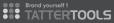Adobe Photoshop lightroom
ADOBE PHOTOSHOP LIGHTROOM™
촬영부터 관리 작업까지의 새로운 표준을 제시합니다.
새롭게 선보이는 Adobe Photoshop Lightroom 소프트웨어는 많은 양의 디지털 사진을 관리, 보정 및 게시하기 위한 편리한 애플리케이션이다. 컴퓨터를 이용한 작업 시간을 줄이고 촬영에 좀 더 많은 시간을 할애할 수 있게 해주는 전문 사진가를 위한 필수 프로그램이다. 그러면 먼저 Lightroom의 기능과 장/단점에 대해 알아보고 Lightroom Beta4를 통해 그 발전한 장 단점을 확인해 보도록 하겠다.
사진가의 요구 사항에 초점을 맞춘 툴
Adobe Photoshop Lightroom은 전문 사진가 전용으로 고안된 소프트웨어로 깔끔하고 세련된 인터페이스, 세부적으로 맞춤화된 다양한 툴 및 기능을 제공하므로 컴퓨터에서 많이 걸리던 사진 작업 시간이 크게 단축한다.
Lightroom 개발 과정의 일환으로 Adobe는 혁신적인 공개 베타 프로그램 사용 기간 동안 전문 사진가들의 의견을 적극 수렴한 후 이미지 보기 툴, 평가 툴, 작업 시간을 단축시켜 주는 편집 기능 등 모든 기능이 이 프로그램에 참여한 사진가들의 도움에 힘입어 개발하게 되었다.
워크플로우 가속화
Lightroom은 이미지 캡처에서 클라이언트 프레젠테이션에 이르기까지 워크플로우의 모든 단계를 효율적으로 진행시켜주는 지능형 툴이다. 많은 양의 사진 처리를 관리해 주는 유연한 툴과 기능을 사용하고 사진 가져오기, 이름 바꾸기, 메타데이터 스탬핑 등 다양한 기능을 사용자 요구에 맞게 구성할 수 있다. 그리고 고품질의 인쇄용 밀착 인화지, 온라인 웹 갤러리 및 클라이언트 프레젠테이션용 슬라이드 쇼를 손쉽게 통합하고 출력할 수 있다. 또한 작업 내역 패널을 통해 이미지에 대한 변경 사항(예: 각 사진의 서로 다른 버전)을 자동으로 손쉽게 추적할 수 있다.
자신이 원하는 방식대로
Lightroom은 독점 시스템 및 포맷이 아닌 개방형 표준을 사용하므로 사용자의 작업 방식과 사용 중인 하드웨어에 대한 탁월한 적응력 및 호환성을 자랑한다. Microsoft Windows 또는 Mac OS에서도 사용할 수 있으며 JPEG 및 TIFF 이미지나 140개 이상의 RAW 파일 포맷을 이미지 품질에 대한 손실 없이 DNG 포맷으로 변환하여 사용할 수 있다. 그리고 사용자가 촬영한 사진이 오프라인 미디어에 있더라도 사진을 Lightroom 라이브러리에 저장할 수 있다.
언제든지 Adobe Photoshop 소프트웨어(별도 판매)로 전환해 세부 편집 작업을 수행한 후 Lightroom으로 돌아와 라이브러리에서 적용된 변경 내용을 확인할 수 있다. 더불어 강력한 메타데이터 지원 및 고급 키워드 기능을 활용하여 사용자가 필요로 하는 사진을 빠르고 손쉽게 찾아볼 수 있다.
주요 기능
- 광범위한 워크플로우 지원
- 비파괴 편집
- 전체적으로 조정이 가능한 전문 편집 툴
- 단순하지만 강력한 톤 커브 편집기
- 효율적인 이미지 보기, 평가 및 비교
- 깔끔하고 세련된 인터페이스
- 빠른 고품질 인쇄
- 세밀하게 조정 가능한 흑백 변환
- 다양한 용도의 클라이언트 프레젠테이션 기능
- 이미지 변경 내용 자동 추적
Adobe Photoshop Lightroom에 대한 추가 정보는www.adobe.com/products/photoshoplightroom 을 참고 하기 바란다.
Lightroom Beta4
윈도우용 버전이 없어 프로그램을 설치하기 위해 Mac 섭외에 나섰던 지난 번과 달리 이제는 Windows XP용이 당당히 다운로드를 기다리고 있다. 이전 베타판에 비해 회색 및 흰색의 메뉴들이 대폭 줄고 전체적으로 블랙으로 통일되었다. 개인적으로는 고급스럽다고 생각한다.
2006년 2월 본지에서 다뤘던 Lightroom이 꾸준히 발전을 거듭해 Beta4의 모습으로 거듭 태어났다. 본지가 다시 이 프로그램에 관심을 기울이는 것은 Beta4에서 이전과는 다른 몇 가지의 발전 사항들이 나타났기 때문이다. Part-1에서는 전체적으로 살펴보는 시간을 갖도록 하고 이후 Part-2에서 메뉴별 효과와 설정에 대해 시간을 가지고 돌아볼 예정이다. 누구나 사진을 찍는 이 시대에 한 번쯤 사용해 볼만한 프로그램 Lightroom을 살펴보자.
어느 회사나 신제품을 출시하면 예상치 못한 고민이 생긴다. 제품을 개발하고 보완하여 시제품을 만든 후 마지막 출시 전까지 걸리는 시간 동안, 시장 상황이 끊임없이 변하기 때문이다. 필자는 처음에 Lightroom을 일반 소비자용의 가벼운 Photoshop이라고 치부해버리고 싶었다. 사진 촬영을 즐겨 하는 필자 역시 대부분의 디지털 사진 촬영자들처럼 Photoshop이라는 神과 같은 프로그램에 너무나 익숙해져 있었기 때문이다. 후 보정된 디지털 사진이 진정한 사진인지에 대한 논란조차 아직도 끊이지 않는 지금, Lightroom이 전문가 혹은 일반인 어느 쪽을 위한 것인지를 필자가 구별 짓고 싶지는 않지만, 확실한 것은 만만히 보아 넘길 프로그램은 아니라는 사실이다.
Lightroom은 왜 만들어졌나.
그러면 Lightroom은 무엇을 위해 태어났는지 잠깐 살펴보고 넘어가자.
홈페이지를 통해 Adobe社는 ‘Adobe Photoshop Lightroom is the complete, elegant environment for the art and craft of digital photography, from raw capture to creative output.’라고 밝히고 있다. 필자의 더듬더듬 영어 실력으로 해석해 봐도 액기스만 모은 표현이라고 생각된다.
Lightroom은 Digital Photography의 영역에 있는 사람들을 위한 프로그램이다. 아무나 Digital Photographer라 불리우지는 않지만 누구나 Digital Photographer가 될 수 있는 오늘날의 현실을 생각한다면 Lightroom의 타겟이 어떤 사람들인지 짐작할 수 있을 것.
Adobe Photoshop Lightroom이라는 표현은 최근에 등장했다. 이전에는 Adobe Lightroom이라고 표기되었었다. 필자는 독립적인 프로그램처럼 표기되던 Adobe Lightroom 보다는 Adobe Photoshop Lightroom이라는 표현이 이 제품의 포지셔닝을 좀 더 극명하게 해주고 있다고 생각한다. Image Creation, Manipulation을 아우르는 Photoshop은 확실히 불세출의 프로그램이긴 하지만 Digital Photography라는 영역을 위한 프로그램은 아니라는 것에는 이견을 달기가 힘들 것이다. Lightroom은 사진이라는 형태로 생성된 이미지 데이터를 관리하고 수정 및 보정하기 위한 프로그램인 것이다.
그리고 그 영역은 RAW Data(‘날 것’이라는 표현의 RAW로 표기되는 Digital Camera에서의 파일 포멧의 하나로 카메라 내부의 Image Processing을 거치기 전의 Data를 뜻한다. 일반적으로 JPG 형식보다 용량이 매우 크며 카메라가 가지는 최상의 화질을 경험할 수 있다. 특히 White Balance를 촬영 후에 부담 없이 조절할 수 있어 대용량 미디어만 장비하고 있다면, 급변하는 인공광이 난무하는 환경에서는 최선의 포멧) Capture에서 Creative Output에 이른다. RAW 포멧은 카메라 제조사마다 독자적으로 운용하기 때문에 제조사별 전용 소프트웨어가 사용되다가 Photoshop에서 Camera RAW Plug-in을 통한 범용 변환이 이루어져왔다. (전용 소프트웨어와 Plug-in을 통해 변환된 사진은 색감과 품질의 차이가 있는 경우가 있다) Lightroom에서는 권장 하드웨어 사양만 갖춰준다면 부담스럽던 RAW 데이터의 변환 및 운용에서 자유로울 수 있도록 해준다.
우리는 아직 ‘사진’이라는 단어에서 컴퓨터 안에 저장된 3메가의 JPG 파일을 떠올리기보다는 4x6, 5x7 사이즈의 인화된 출력물을 떠올린다. Lightroom 역시 나의 컴퓨터 안에서 외롭게 살고 있는 사진들이 자유롭게 인터넷과 인쇄/인화를 통해 세상과 소통하도록 신경 쓰고 있다.
기본 메뉴 5가지
Lightroom을 실행하면 오른쪽 상단부에 Library, Develop, Slideshow, Print, Web의 다섯가지 Category Menu가 보인다. Lightroom에서 가장 눈에 띄는 것은 을 실행시키면 접하게 되는 가장 기본적인 메뉴는 Library, Develop, Slideshow, Print, Web의 다섯 가지. 물론 File, Edit 등의 메뉴가 존재하긴 하지만 이들을 이용할 일은 그렇게 많지 않다.
1. Library
Library는 사용자가 촬영한 사진을 선별하고 관리하기 편한 부분이다. 관리하기 편한 기능이라고 표현하는 이유는 관리 외에도 보정 및 출력 등의 다른 작업을 할 수 있으며, 각 과정별로 사용자가 집중할 수 있도록 배려된 U.I상의 구분이기 때문이다.
디지털 카메라 사용자들이 누릴 수 있는 가장 큰 장점은 많이 찍고 바로 확인할 수 있다는 것. 필자도 하루 동안의 행사 촬영과 같은 경우 1,000장을 훌쩍 넘기곤 한다. 물론 필름카메라라면 꿈도 꿀 수 없는 이야기. 그러나 필름 현상값 대신 치러야 할 ‘대가’가 있으니 바로 사진의 선별 작업이다. 필자의 경우 보통 행사 사진을 찍으면 매거진용, 행사 주최 회사측 제공용, 협력 인터넷 카페 게시판용, 그 외 제품 사진 및 연사 증정용, 그리고 인화용으로 선별하게 된다. 그 와중에 A컷과 B컷 사이에서 나름 고민하는 일까지 발생하곤 한다. 결국 1,000여장을 찍어서 2,000여장에 육박하는 분류/선별 작업을 해야 한다는 얘기다.
전체 27장의 사진 중에서 Camera라는 Keyword 등록을 통해 Collection으로 묶인 3장의 사진들이 선택되어 있다. Keyword가 지정된 사진들의 썸네일에는 조그만 노트 모양의 아이콘이 달려 있어 쉽게 알 수 있도록 해준다. 바로 이와 같은 상황에서 Lightroom은 사용자가 정하는 Keyword에 맞추어 Collection을 구성하고, 하나의 사진을 몇 가지 기준으로 세분화시켜 DB화 시켜준다. 그리고 각 사진 썸네일 상에 조그맣게 찍혀있는 5개의 점을 클릭하면 별 모양으로 바뀌게 되는데, 이를 통해 사용자가 중요도나 A컷을 분류할 수 있도록 하고 있다.
화면 왼쪽 Filter 메뉴 부분에서도 다섯 개의 작은 점들을 발견할 수 있으며, 이 점들을 눌러 별 모양으로 변환시키면, 별 1개부터 5개까지 개수 별로 사진들이 분류되어 보여진다. A컷들만 따로 볼 수 있다는 얘기.
2. Develop
Develop 부분의 가장 대표적인 기능인 Preset을 통한 이미지 수정 기능. 위에서부터 원본, Antique Grayscale, Cyanotype, Direct Positive, Grayscale Conversion, Sepia Tone의 적용 모습이다. 메뉴 부분 이미지 맨 아래에 ‘000’으로 표기된 Preset은 필자가 임의로 추가한 부분. 사용자가 원하는 세팅값을 Preset으로 저장할 수 있다.
사진관을 DP점이라고도 부르는 이유는 Develop(현상) & Print(인화)의 약자이기 때문이다. 즉 사진을 찍은 후에 현상하는 과정이 필요한데, 디지털 카메라의 경우 Lightroom을 이용한 보정/수정 과정을 떠올릴 수 있겠다.
화면의 왼쪽은 Preset과 History 메뉴가 자리하고 있고 오른쪽에는 세부 조절 메뉴가 자리하고 있다. Photoshop과의 차이점이라고 한다면 각 메뉴의 타이틀이 매우 직관적으로 표기되어 있다는 것이다. ‘Recover’라는 옵션을 조절하면 하이라이트로 날아간 부분과 노출이 낮게 잡혀 어두운 부분을 조절해주며, ‘Fill Light’ 메뉴의 경우 전체적으로 밝기를 증가시켜 준다고 설명할 수 있겠다. 다만, Photoshop의 경우 밝은 영역을 선택하고 밝기를 낮추거나 Red 채널을 이용해 외곽선을 선명하게 해 줄 것들을 Lightroom에서는 다 알아서 해준다는 점이 다르다. 이 부분은 사진을 흑백으로 바꿀 때 Desaturation으로 하는 것과 Channel을 잡아서 바꾸는 것의 차이를 아시는 분들의 경우 굉장히 크게 받아들여 질만한 사실이다.
Develop 화면 오른쪽의 메뉴들을 모두 펼쳐 보았다. Recovery, Fill Light, Vibrance, ACR curve 등 다양하고 편리한 기능을 발견할 수 있다.
3. Slideshow
이 기능이 무엇인지는 이미 대부분의 독자가 알고 있을 것이다. Slideshow 부분에서는 사진의 테두리와 그림자, 빛이 비추는 각도 등을 설정할 수 있으며, 뒷 배경 사진과 배경 음악의 첨부도 가능하다. 사진을 많이 찍고, 또 많이 보여주는 사람들에게는 간단하게 어필할 수 있는 기능이다.
4. Print
Print 부분의 왼쪽 메뉴. 시스템 기본 프린터에 지정된 종이 사이즈를 바탕으로 2장, 4장, 4x5열의 Contact Sheet, 5x8열의 Contact Sheet 등으로 미리 정해진 인쇄 옵션을 보여 준다.
Print는 말 그대로 출력 부분. 의외로 사진을 좋아하는 사람들 중에 dpi와 관련한 출력 사이즈 파트에 대해 자신 없어 하는 사람들이 많다. 이것 저것 복잡한 것을 떠나, 보는 대로 인쇄할 수 있게 해주며, 물론 사용자가 원하는 대로 배치나 간격 조절이 가능하다.
5. Web
인터넷은 종이에 인쇄하는 것과 더불어 중요한 출력형태다. 오히려 가격도 싸고 효과도 큰, 가장 효율적인 수단이라 볼 수 있겠다. 사용자가 왼쪽의 Preset 부분을 선택해서 Html이나 Flash 기반의 갤러리 페이지를 너무나 간단히 만들 수 있으며, 각 썸네일의 사이즈, 텍스트 색, 배치 행렬의 선택도 가능하다. FTP를 비롯한 서버 세팅을 해 놓고 Upload 버튼을 누르면, 간단히 서버 상에 게시할 수 있다.
짧게나마 살펴본 Lightroom에 대해 여전히 ‘Photoshop보다 안 좋잖아’라고 말하는 독자분들 계시리라 생각한다. Lightroom은 Photoshop에 능숙한 사람들에게는 뛰어나 보이지 않겠지만, Lightroom이 할 수 있는 획기적인 기능들이 염연히 존재하고 있다는 매력이 분명히 있다. 그래서 사진이라는 분야에 대해 관심이 있고, 남들보다 조금 더 심각하게 사진 생활을 하는 사람들이라면 한 번쯤은 사용해볼 만큼 매력 있는 소프트웨어임에는 틀림없다.
좁고 타이트하고 시끄러운 스포츠카가 많은 사람들의 드림카로 남아 있는 까닭은 오직 달리기 위한 차라는 분명한 캐릭터에 끌리기 때문인 것처럼 ‘사진’이라는 영역에서만큼은 그다지 뒤질 것 없는 프로그램이 바로 Lightroom이 아닌가 생각한다.
“타 컨버팅 프로그램에 비해 디테일이 가장 우수”
1. 라이브러리의 구성
Mac 전용 Raw프로그램인 Apperture 에 Stack 기능이 있다면 Lightroom에는 라이브러리 기능을 활용하여 키워드, 시간,폴더, 퀵콜렉션, 메타데이터등을 활용하여 사진의 분류를 할 수 있는 기능이 있어 오히려 어퍼춰의 Stack 기능보다 좀더 효율적인 플로우로 작업을 진행할 수 있습니다.또한 라이트룸에서도 Stack 기능을 지원하고 있는데 자동분류기능은 약간 떨어지는 것 같기는 하지만 Stack을 이용한 사진 정리는 오히려 맥의 Apperture 보다 더 쉽고 편한 것 같다.
2. 우수한 디테일과 질감
가장 뛰어난 디테일을 자랑하는 RawShooter의 이미지 보간 방식의 우수함을 그대로 채용한 결과 답게 Ligthroom 1.0은 깔끔하고 선명한 디테일과 생생한 질감을 그대로 살려주는 우수한 성능을 보여주고 있다. Mac의 Apperture를 사용하는 유저들의 불만이 바로 완성도 떨어지는 디테일이었고 그로 인해 많은 유저들이 Apperture를 등지게 만든 결과를 초래하게 되었습니다. . 아무래도 디지털사진의 특성답게 컴퓨터의 모니터에서 1:1 스케일로 확대해보고 노이즈나 디테일을 확인하게 되기 때문에 이런 결과를 초래하는 것 같다. 그러나 Lightroom은 기존에 포토샵의 Camera Raw가 보여주던 그런 퀄리티가 아닌 완벽하게 새로워진 완성도 있는 디테일을 자랑 한다.
위의 이미지 중 니콘 캡쳐 NX와 Lightroom 으로 변환한 사진을 100%로 크롭하여 비교해보았다. 니콘NX도 디테일이 좋기로 유명하지만 NX보다 Lightroom이 눈동자나 피부의 질감, 그리고 머리카락의 섬세한 부분에서조차 깔끔하게 보이고 있음을 확인할 수 있다.
3. 빠른 처리속도
100%스케일로 확대해놓은 상태에서 실시간으로 보정의 변화를 확인할 수 있는 기능은 RawShooter조차도 구현하지 못했던 것이다. 그러나 Lightroom 1.0은 가능하도록 구현이 되어 있다. 또한 100% 확대시에 내비게이션 툴을 이용하여 화면을 이동하면 디모자익 현상 없이 바로 바로 실시간으로 사진의 디테일과 노이즈 등을 쉽게 확인할 수 있기 때문에 프로그램을 사용하면서 답답하다 느껴지는 경우는 거의 없을 것이다(컴퓨터 성능이 어느 정도 받쳐주는 경우).
또한 프리뷰 상태에서는 모든 보정기능을 실시간으로 바로 바로 확인할 수 있기 때문에 빠른 보정 작업을 진행할 수 있다.
4. 풍부한 색상의 보정기능
Lightroom이 색 재현성에 있어서는 완벽하게 일치하지 못하고, 동양인의 피부톤에서 콘트라스트가 어색한 단점을 보여주고 있지만, 일반 색상의 조정에 있어서는 Adobe의 명성답게 가장 풍부한 기능들을 제공하고 있으며, 폭넓은 색 공간의 지원으로 무리 없이 색상을 만들어 줄 수 있는 장점을 가지고 있다.
Lightroom으로 보정해본 결과 다른 프로그램에서는 표현이 불가능한 색상과 색감을 포토샵이 필요없이 Lightroom 에서 바로 손실 없이 보정을 마무리 지을 수 있었다.
5. 편리한 인터페이스
Lightroom 1.0에서 특별한 기능 중 하나가 바로 Dragging Adjustment 기능입니다. 무슨 말이냐 하면 Tone Curve, Hue, Saturation, Color와 같은 기능에서 지원되는 조정기능인데 보정하고자 하는 기능을 선택하고 Dragging Adjustment를 활성화 하면 사진 위에서 자신이 원하는 부분에 마우스를 대고 드래그를 하면서 변화의 폭을 조정할 수 있는 기능으로 초보라도 조금만 익히면 손쉽게 사진을 보정할 수 있는 기능입니다. 디지털 이미징 프로그램 사상 최초이자 가장 혁신적인 조정 방식이라고 할 수 있다.
6. 웹사이트 갤러리 제작을 위한 다양한 라이브러리와 스킨 지원
편집한 사진들을 가지고 웹사이트 갤러리를 제작하기 위해 어렵게 HTML 에디터를 공부할 필요가 없다. 보정한 사진들을 골라서 라이트룸에서 바로 갤러리 제작을 위한 다양한 스킨들 중에 하나를 고른 다음 버튼 하나만 누르면 바로 썸네일과 HTML 파일을들 자동으로 만들어 주기 때문에 사용자는 파일들을 자신의 웹사이트에 올리기만 하면 된다.
출처 : http://adobezine.com
'study's' 카테고리의 다른 글
| 포토샵 PSD 파일 미리보기 (0) | 2007.04.01 |
|---|---|
| 앵글 시선의 방향을 바꿔보자 (0) | 2007.04.01 |
| 로마자표기법 (0) | 2007.04.01 |
| 도시의 밤 풍경 담기 (2) | 2007.01.12 |
| 사진찍는12가지 팁 (0) | 2007.01.11 |